Mail Merge
Mail Merge is a concept that gives the relaxation to operator for writing a single letter to number of users except to write letter to each user individually. In other words we can say mail merge is a feature of MS word processing software that write a letter once and send it to number of individual users according to their information.
Let us understand this by using an example where an organization HR Manager wants to send greeting to their employees but in greeting the matter is same and each employee get greeting with his (Employee) name or information in that case HR Manager uses the concept of Mail Merge.
 |
| Mail Merge Feature using Example |
Now we have clear image about mail-merge so we move forward to understand how this mail merge feature works and for this, we understand the requirement to implement the Mail Merge in MS word completely -
1. we have a data source which contains a list of users to send a letter.
2. we have Letter which is written in MS-Word that will be sent to users.
3. Outlook Configuration with Gmail account.
Steps for Mail Merge-
The following steps are used to implement Mail Merge-
1) Open MS-Word and write any kind of letter as a greeting which you want to send like given below-
 |
| Mail Merge Sample Letter |
2) Make an Excel sheet as Data source in which user information is stored like given below-
 |
| Mail Merge Data Source as Excel Sheet |
3) Now Follow the Given Steps-
a) Open Document file in MS-word (letter in our case) and click on Mailings menu.
b) Now Click on Step by Step Mail Merge Wizard inside Start Mail Merge option.
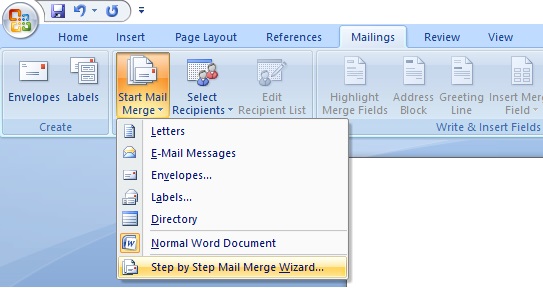 |
| Mail Merge Steps a and b |
c) After that new window will open with mail merge wizard steps in right side like given below-
 |
| Mail Merge Wizard Window |
Now we have to follow all the 6 steps one by one--->
(i) Select Document Type in our case Letter and than click on Next: Starting Document.
(ii) Select how do yo want to set up your letter in our case current document and than click on Next: select Recipients.
(iii) Click on Browse and select your excel sheet and check mail recipients than click ok.
(iv) Now Click Next: Write your letter in this step yo can insert merge fields in your letter at appropriate place and after that click next: Preview your letter.
(v) Here you see the preview of letters.
(vi) Now click on Next: Complete the Merge.
All these steps are given in below image-
 |
| Mail Merge Steps 1 to 3 |
 |
| Mail Merge Step 3 to select Data Source |
 |
| Mail Merge Step 3 to select Data sheet |
 |
| Mail Merge Step 3 to select Data Fields |
 |
| Mail Merge Step 4 -insert Mail Merge Field |
After the all 6 steps we move towards the setting of Gmail Account and configure Outlook for Gmail by using given below steps-
1. Open Gmail Account and Go to profile-->Manage Your Google Account -->Security-->Allow access to less secure app.
2. Go to Gmail Setting-->see all setting--> Inside forwarding POP/IMAP-->Enable POP for all Mail.
3. Open Microsoft Office Outlook.
4. Go to Tools Menu--> Account Setting-->New-->Check Manually Configure sever setting and click Next.
5. Select Internet E-Mail Option and Click Next.
6. Add Customer Account Setting.
 |
| Mail Merge Add Customer Account in Outlook |
7. Click on More Setting.
8. Set the Configuration for Gmail Outlook given below.
 |
| Mail Merge Outlook Setting for Server |
9. Click on Next and than Click on Finish.
Here Outlook setting is done now go to Microsoft Word Document(Letter) and Click on Finish & Merge-->Send E-mail Messages...
Now Check Your Mail.........
Here we have done our Mail Merge Concept and all the Recipient addresses have the letter that is sent by Manager.............

No comments:
Post a Comment